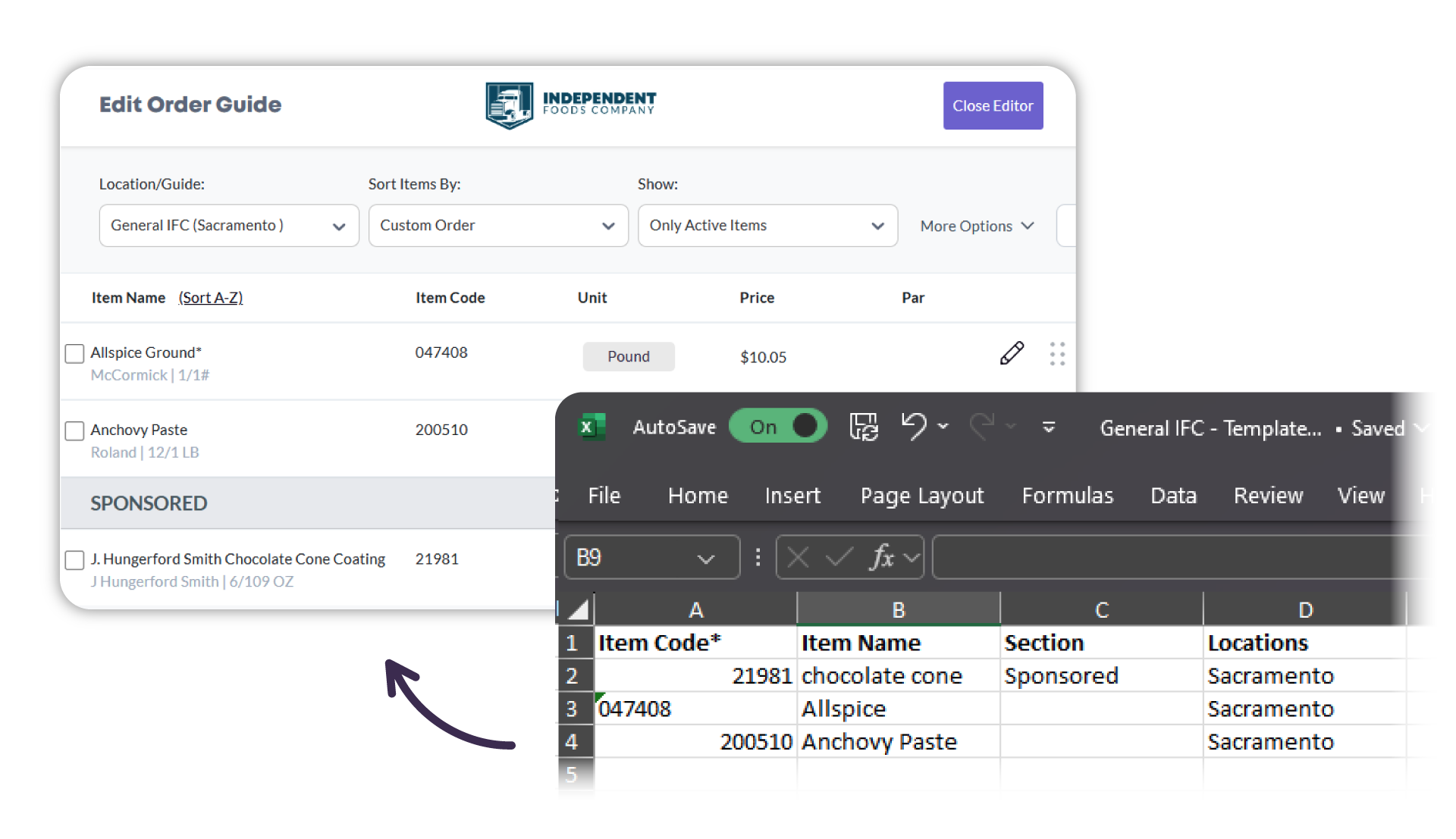Upload an order guide
Find out how to collect the items you frequently order into one place, by adding them in bulk from a spreadsheet.
On this page:
Overview
An order guide is a saved list of items used to simplify your ordering process. You can create or edit an order guide by uploading a spreadsheet of information you've collected from the Catalog. Uploading an order guide will completely overwrite any existing information in that order guide.
- You can have as many guides as you wish to create, such as for special menus or events.
- If you wish to instead add items individually by finding them in the Catalog, refer to Create an order guide.
- You may want to add a requirement for Admin approval for orders from an order guide. After creating an order guide, refer to Activate Admin approval for orders.
Note: Screenshots shown were taken from the mobile app. However, all information in this article is applicable regardless of how you access the app: via mobile phone, tablet, or the desktop web portal.
Upload an Order Guide
- If you have just created an order guide, begin by selecting Upload File on your new order guide screen. Otherwise, start at Step 2.

- From the main navigation menu, select Place Order.

- On the Place Order screen, select your new or existing order guide from the dropdown menu, and select Edit.

- From the More Options dropdown menu, select Import Order Guide (XLSX).
Tip: If you want to edit an existing order guide, you can instead select Export Order Guide (XLSX) and continue to Step 5.

- Select Download Template.
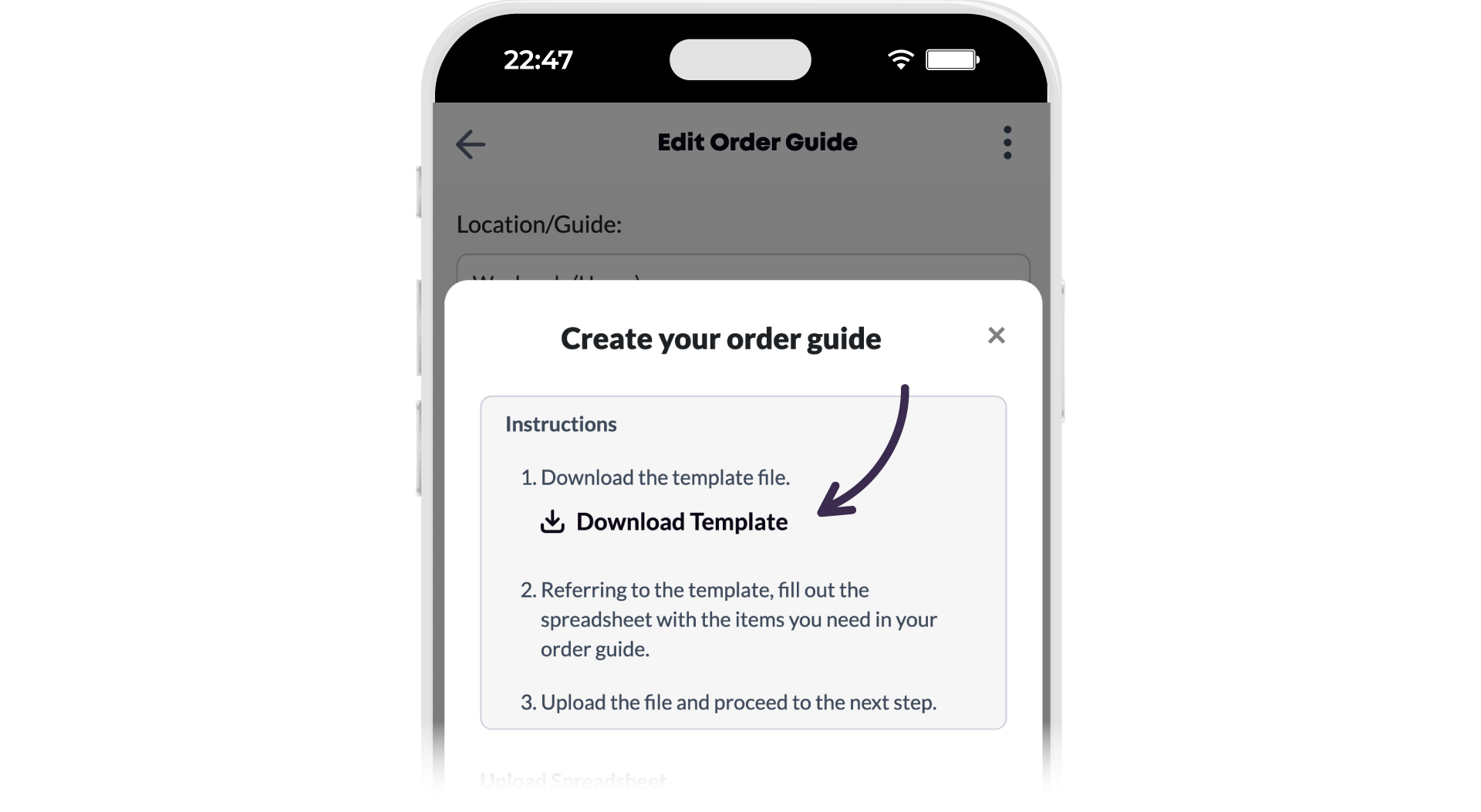
- Fill out the template file, using the Catalog to source the correct information for each product.
Tip: Item Code is the only required field. However, you may want to reuse this spreadsheet at a later time and filling out the other fields may help you.
- Item Code
- Item Name
- Section: Specifying a new or existing section will organize items under that header within the order guide.
- Locations: This is an unused column.
- Save your completed spreadsheet.
Example

- Select Upload Spreadsheet, then Next to upload your file.

Result
Your spreadsheet upload will either:
Upload successfully and bring you to a confirmation page
Show you an error message
Tip: To troubleshoot any errors, select Download error file to review your spreadsheet with specific error messages. You can correct the errors and reupload the newly saved spreadsheet.
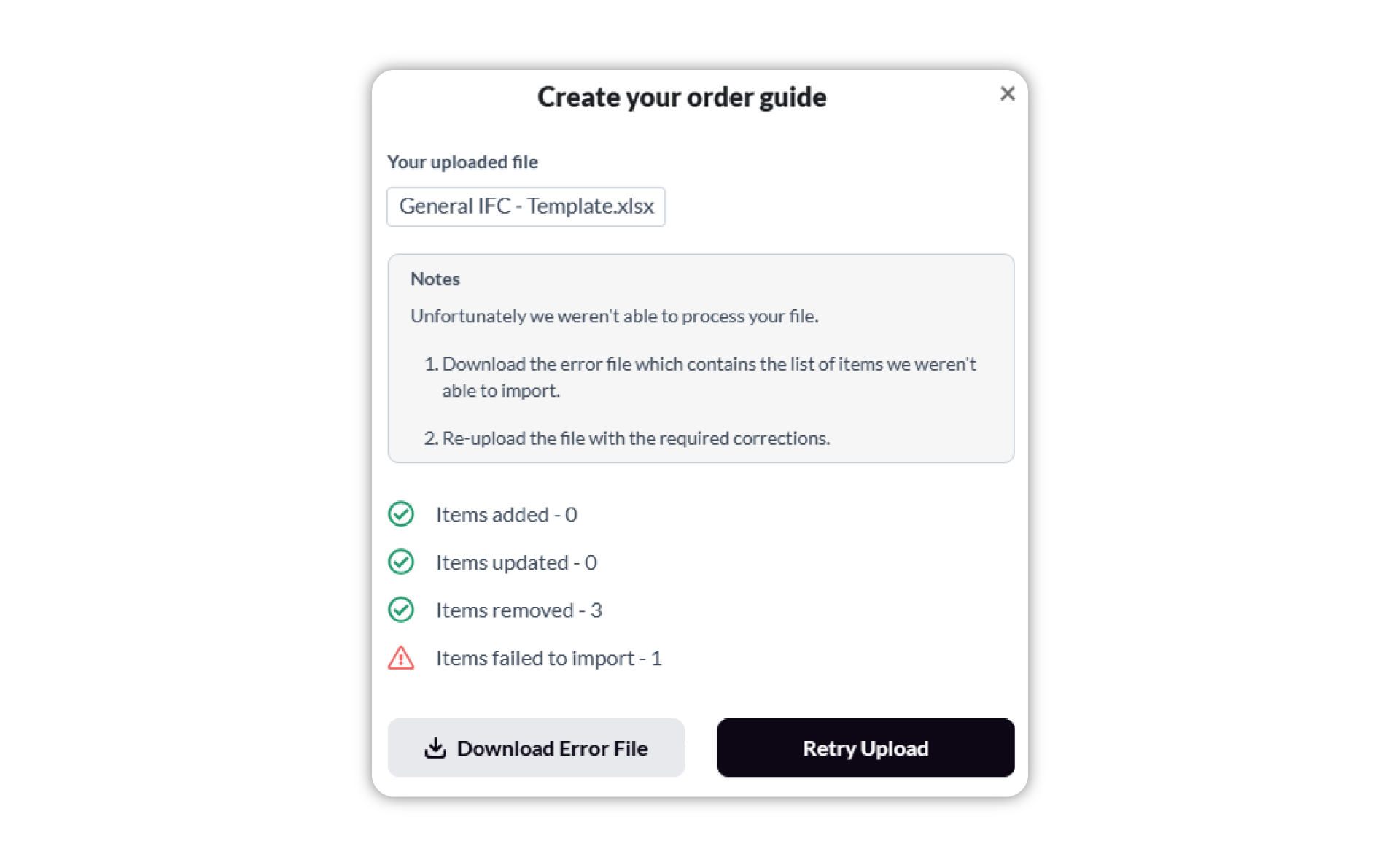
Example
Here is a successfully uploaded template file with 3 items and its resulting order guide.